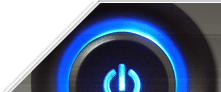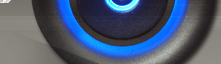Windows keeps a number of special folders such as "My Documents", "Desktop", "Favorites" and the "Start Menu". These folders can be moved anywhere on you system and the new location updated in this key.
Note the current location of the folder you want to move, and then using explorer move the folder to the new location.
Edit the value in the key below for the folder you moved to reflect the new directory location.
| Settings: |
| User Key: [HKEY_CURRENT_USER\Software\Microsoft\Windows\CurrentVersion\Explorer\User Shell Folders] |
2. Configure CoolSwitch Application Swapping (All Windows)
CoolSwitch is a feature available within Windows to quickly switch between tasks and programs by using the Alt + TAB keys.
Modify the value named "CoolSwitch" and set it to "0" to disable task switching or "1" to enable it.
To change the size of the CoolSwitch popup modify the values named "CoolSwitchColumns" and "CoolSwitchRows".
| Settings: |
| User Key:
[HKEY_CURRENT_USER\Control Panel\Desktop] |
| Name: CoolSwitch, CoolSwitchColumns, CoolSwitchRows |
| Type: REG_SZ (String Value) |
| Value: (0 =
disabled, 1 = enabled) |
3. Use Windows Update Without Registration (Windows 98/Me/2000/XP)
Windows Update is a useful feature but to ensure your privacy you may not want to register your personal details before being able to use it. With this tip you can bypass the registration process.
Windows 2000 and XP
[HKEY_LOCAL_MACHINE\SOFTWARE\Microsoft\Windows
NT\CurrentVersion]
Windows 98 and
Me
[HKEY_LOCAL_MACHINE\SOFTWARE\Microsoft\Windows\CurrentVersion]
Create a new string value called 'RegDone', or modify the existing value, to equal '1'.
Check that the key [HKEY_LOCAL_MACHINE\SOFTWARE\Microsoft\Windows\CurrentVersion\Welcome\RegWiz] exists, if it doesn't then create a new key.
| Settings: |
| System Key:
[HKEY_LOCAL_MACHINE\SOFTWARE\Microsoft\Windows\CurrentVersion] |
| Name: RegDone |
| Type: REG_SZ (String Value) |
| Value: (0 = disabled, 1 = enabled) |
4. Change the Registered Owner and Organization (All Windows)
If you entered the wrong registration information when you installed Windows you can change it and other miscellaneous settings such as ProductID and ProductName.
Windows 95, 98 and
Me:
[HKEY_LOCAL_MACHINE\SOFTWARE\Microsoft\Windows\CurrentVersion]
Windows NT, 2000 and
XP:
[HKEY_LOCAL_MACHINE\SOFTWARE\Microsoft\Windows NT\CurrentVersion]
Modify the strings values of 'RegisteredOwner' and 'RegisteredOrganization' to equal the required owner and company names.
| Settings: |
| Name: RegisteredOwner, RegisteredOrganization |
| Type: REG_SZ
(String Value) |
5. Change the Location of Windows Installation Files (All Windows)
Modifying the string will change the path that the Windows setup program will look for the installation files.
Create a new String value, or modify the existing value called 'SourcePath' using the settings below.
| Settings: |
| System Key:
[HKEY_LOCAL_MACHINE\SOFTWARE\Microsoft\Windows\CurrentVersion\Setup] |
| Name:
SourcePath |
| Type: REG_SZ (String Value |
| Value: D:\WIN95 |
6. Add Your Own Tips (All
Windows)
Are you sick of seeing
the same tips again and again when you first logon to Windows? Now you can
change them to whatever you want, whether it's quotes, jokes or a to-do list,
anything is possible.
| Settings: |
| System Key: [HKEY_LOCAL_MACHINE\SOFTWARE\Microsoft\Windows\CurrentVersion\Explorer\Tips] |
| Type: REG_SZ (String Value) |
| Value: Tip Text |
7. Creating Program Aliases in Windows (All Windows)
A hidden feature in the Windows registry allows you to create program aliases. Allowing you to create, for example, an alias called JBLOGGS.EXE that when executed actually runs another program, e.g. NOTEPAD.EXE
To create a new alias create a sub-key, and call it the name of the alias you wish to create (e.g. "JBLOGGS.EXE").
Modify the (default) value of the sub-key to equal the fully qualified path and filename of the application you want to be launched when you execute the alias (e.g. "c:\windows\notepad.exe").
Exit your registry and to test use the Start -> Run command type in the name of your alias (i.e. "JBLOGGS.EXE") and the aliased program should be launched, in this case Notepad.
| Settings: |
| System Key: [HKEY_LOCAL_MACHINE\SOFTWARE\Microsoft\Windows\CurrentVersion\App Paths] |
| Name: (Default) |
| Type: REG_SZ
(String Value) |
| Value: Filename (e.g. c:\windows\notepad.exe) |