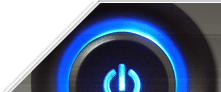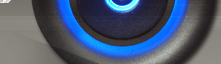This restriction disables the ability to interactively run the standard Microsoft registry editing tools such as REGEDIT and REGEDT32.
Warning: Be careful with this setting because once you enter this key into the registry you will not be able to use Regedit to undo the change. Consider wisely before using this modification so that you do not lock yourself out of the registry.
Create a new DWORD value named 'DisableRegistryTools' and set the value to '1'
to disable registry editing functions. This can also be enabled on a
user-by-user basis by putting the same value in the [HKEY_CURRENT_USER] hive.
Note: This setting will disable all standard Microsoft registry editing
tools, but not WinGuides Tweak Manager.
Settings: User Key:
[HKEY_CURRENT_USER\SOFTWARE\Microsoft\Windows\CurrentVersion\Policies\System] Name:
DisableRegistryTools Type: REG_DWORD
(DWORD Value) Value: (0 =
allow regedit, 1 = disable regedit)
2. Specify Anonymous Remote Registry Access (Windows NT/2000/XP)
This tweak allows you
to specify which keys under the HKEY_LOCAL_MACHINE hive that anonymous users are
allowed to access remotely. This is useful because some services require remote
access to the registry to function correctly.
Create a new Multi-String value, or modify the existing value called 'Machine'
using the settings below.
Note: These keys will bypass general access restrictions but will still
be restricted if an explicit access restriction exists for that location.
| Settings: |
| System Key:
[HKEY_LOCAL_MACHINE\SYSTEM\CurrentControlSet\Control\SecurePipeServers\winreg\AllowedPaths] |
| Name: Machine |
| Type: REG_MULTI_SZ (Multi-String Value) |
3. Windows Registry Checker Settings (Windows 98/Me)
Windows 98 and Me include the Registry Checker tool which makes a daily backup copy of registry and other system files. These settings allow you to configure the behaviour of the Scanreg utility.
The Registry Checker is normally started through the registry. You can change whether it is launched by changing following these steps.
- Open your registry and find the key [HKEY_LOCAL_MACHINE\SOFTWARE\Microsoft\Windows\CurrentVersion\Run].
- To enable the Registry Checker create a string value called "ScanRegistry" and set it to "C:\Windows\Scanregw.exe /autorun".
- To disable the Registry Checker delete the string value called "ScanRegistry".
- The change will take effect the next time the system is started.
Each parameter is listed in the format Option=Value, to change a value edit the text after the equals sign for the options below.
Backup=
A value of 1 (default) causes a backup copy of your
registry to be made the first time you start your computer on any given day
(determined by the system clock).
A value of 0 disables registry backup (not
recommended).
Optimize=
A value of 1 (default) automatically optimizes your
current registry if it contains 500 kilobytes (KB) of unused space.
A value
of 0 does not automatically optimize your current registry.
MaxBackupCopies=
A value between 0 and 99 (default is 5) saves the
last 5 registry backups in the backup folder. Only five backups are displayed
using the Registry Checker for MS-DOS, higher numbers can be restored manually.
BackupDirectory=
To change the location in which registry backups
are saved, type the full path to the folder. By default, this entry does not
contain a value, and registry backups are automatically saved in the
Windows\Sysbckup folder.
Files=
This entry does not exist by default, and is used to
specify additional files you want to back up in the .cab file. To specify
additional files to be backed up, type Files=[folder code],[file name],
where [folder code] is the numerical code for the folder in which the file you
want to back up is located, and [file name] is the name of the file you want to
back up. If you want to back up multiple files in the same location, separate
each file name using a comma (,) and no spaces.
The following table lists the possible folder codes:
| Code | Folder |
|---|---|
| 10 | Windows directory (e.g. C:\Windows) |
| 11 | Windows System directory (e.g. C:\Windows\System) |
| 30 | Root directory (e.g. C:\) |
| 31 | Root host directory (e.g. C:\) |
For example, if you want to back up the WIN.INI and CONTROL.INI files located in the Windows folder, include the following line:
Files=10,win.ini,control.iniOr if you want to back up the AUTOEXEC.BAT and CONFIG.SYS files located in the root directory, include the following line:
Files=30,autoexec.bat,config.sys
| Settings: |
| System Key:
[HKEY_LOCAL_MACHINE\SOFTWARE\Microsoft\Windows\CurrentVersion\Run] |
| Name: ScanRegistry |
| Type: REG_SZ (String Value) |
4. Prevent Regedit from Saving the Last
Location (Windows
2000/XP)
By default, when you start Regedit.exe, it displays the last key you accessed the last time you ran Regedit. This tweak describes how to prevent this behavior.
- Open your registry using Regedt32.exe and find the
key:
[HKEY_CURRENT_USER\Software\Microsoft\Windows\CurrentVersion\Applets\Regedit] - Double-click the "LastKey" value, clear the entry in the String box, and then click OK.
- Highlight the key, and then click Permissions on the Security menu.
- Remove Full Control access for any user who does not want Regedit to display the last key the user accessed in the previous Regedit session, and then click OK. (Please note that if permissions cannot be removed, they may need to be denied.)
- Quit Regedt32.exe.
Note: If you do not want to deny access to users, there is an easy way
to close all keys and hives after you start Regedit. After you start Regedit,
press and hold down SHIFT+LEFT ARROW to collapse all the entries back to the My
Computer entry. You must do this each time you start Regedit.
| Settings: |
| User Key:
[HKEY_CURRENT_USER\Software\Microsoft\Windows\CurrentVersion\Applets\Regedit] |
| Name: LastKey |
| Type: REG_SZ
(String Value) |
5. Repair the Registry Editor (Windows 2000/Me/XP)
This tweak allows you
to reset the location and parameters of the Registry Editor (REGEDIT) back to
the system defaults. This is useful if Regedit is not being displayed
correctly.
Make a backup of the key and then delete the values: "FindFlags", "LastKey" and
"View".
Settings: User Key:
[HKEY_CURRENT_USER\Software\Microsoft\Windows\CurrentVersion\Applets\Regedit]
6. Avoid Accidental Registry Imports with Regedit (All Windows)
By default if you double-click on a file with a '.REG' extension the file will be imported into the system registry. You can change the default so it opens the file for editing instead.
You can change the default by either of the two methods below:
Through the Registry
- Open your registry and find the key below.
- Change the (Default) value to equal "edit".
- Exit your registry editor.
From either Explorer or My Computer click on View -> Options, then the 'File Types' tab. Scroll down the list of registered file type until you find 'Registration Entries', highlight it and click 'Edit'. Listed in the 'Actions' box should be three actions: Edit, Merge and Print. Highlight 'Edit' and click 'Set Default', Edit should become Bold.
Next time you double-click on a .REG file, notepad should open instead. You can still import a file by simply right-click on it and select 'Merge'.
| Settings: |
| System Key:
[HKEY_CLASSES_ROOT\regfile\shell] |
| Name:
(Default) |
| Type: REG_SZ (String Value) |
| Value: edit |